|
|
DTS Schedule Animations Animating your schedule |
Animating your Schedule
You can visualize your schedule in 3D, and interrogate it.
This topic assumes that you have already loaded sequenced wireframe data into your application and have linked to a valid DTS project.
During this procedure, you will create an animation which is based on the settings/dependencies within the connected DTS project. You will be able to play, rewind and step through your animation, plus define the 'slice' of data that will be shown during playback.
Generating an Animated DTS Schedule
This procedure assumes that you have
progressed your underground design to the point where a sequenced
wireframe is available within your project, and that the DTS application is open.
|
Providing DTS is open, using the Refresh button on the DTS ribbon to connect automatically to the active (it is open in DTS) schedule. The running DTS project will be detected by your application and the relevant task/duration/date values retrieved. |
-
Rotate your view so that you can see the aspects of your sequenced wireframe that you wish to animate.
-
Ensure both Filters and Selection toggles are selected - then click Refresh.

-
This will initially retrieve all of the project settings within the currently linked project and update the animation field based on the dependencies found within the schedule. Next, your application will display the DTSSequence control bar at the bottom of the viewing area.
The animation timescale can be changed using the crosstab in DTS (from monthly to weekly, for example). Synchronizing your application with DTS will update this field in your application. -
The Sequence control bar allows you to define the animation frames to be displayed at any one time, the speed of playback, the direction of playback and other useful parameters. Make the relevant settings on the control bar and click the Play button:
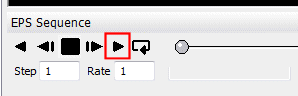
-
Depending on the settings applied in the control bar, a series of animation frames will show the progression/regression of the mine design, according to the task dependencies configured in your DTS project.
-
The animation sequence can be specified as Forwards, Single Frame or Reverse within the Wireframe Properties dialog of the sequenced wireframe you have animated. Changing these settings allow you to reverse the direction of the animated sequence. Selecting Single Frame will display each frame individually. These settings can be changed as follows:
-
In your application, Sheets | 3D folder, expand the Wireframes folder.
-
Right-click the wireframe you have animated and select #Wireframe name# Properties... (substitute the actual name of the wireframe for Wireframe name)
-
In the Wireframe Properties dialog, in the Sequence Options group, a sequence of Forwards, Single Frame or Reverse can be specified.
-
Creating or Updating an Animation File for DTS
Once you are connected to DTS, you have the option to generate an animation file to connect with the currently active schedule. You can do this in two ways:
-
Save to DTS: this option will generate a Datamine Animation File (.evr) that can interact with the currently active project session. The animation file will be restricted to the generated solids only.
-
Archive to DTS: as above, but the generated animation archive will contain all loaded and displayed 3D data, including model(s), mined-out wireframes, drillholes, design strings, activity points etc.
|
|
Related Topics |
|
|
DTS
Connections - Introduction DTS Connections - Synchronization Setup DTS Connections - Animation DTS Connections - Filtering Schedule Data DTS Connections - Crosstab DTS Connections - Dependencies |


